Duo
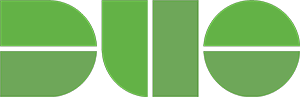
Two-factor authentication adds a second layer of security to your online accounts. Verifying your identity using a second factor (like your phone) prevents anyone but you from logging in, even if they know your password. Passwords are increasingly easy to compromise - they can often be stolen, guessed or hacked. You might not even know someone is accessing your account. With Duo Push, you'll be alerted right away if someone is trying to log in as you. This second factor of authentication is separate and independent from your username and password. Duo never sees your password.
Once you've enrolled in Duo you'll login as usual with your username and password, and then use your device to verify that it's you.
- Enter your NetID and password as usual
- Use your device to verify your identity
- Your login completes and you are securely logged in
Web based enterprise services that use Single Sign On (SSO) such as M365, MyInfo, Degreeworks, Chrome River, Docusign, and Banner Forms will require Duo. You can check a box on the Duo authentication screen to have Duo remember you for 10 hours. As long as you use the same web browser, and don't clear your cookies, Duo will not request you authenticate again until that time period is up.
All students, faculty and staff are required to use Duo. Faculty and staff using the Global Protect VPN will also need to authenticate using Duo. Have your Duo device close by to approve your connection - there will be no on screen indication that the VPN is sending the authentication request.
Duo authentication is not currently needed to log onto university computers or into Brightspace.
After you have enrolled your initial device, you can add new devices, or manage existing
devices by clicking one of the links on the left side of the Duo window. ITS highly recommends you set up more than one device and more than one way to authenticate, just in case a problem occurs with your primary authentication method. Click Other options on the Check for a Duo Push screen, and then select Manage devices at the bottom: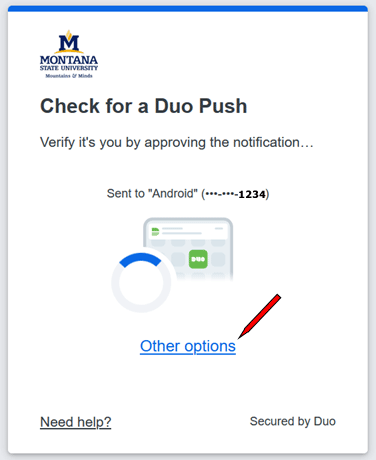
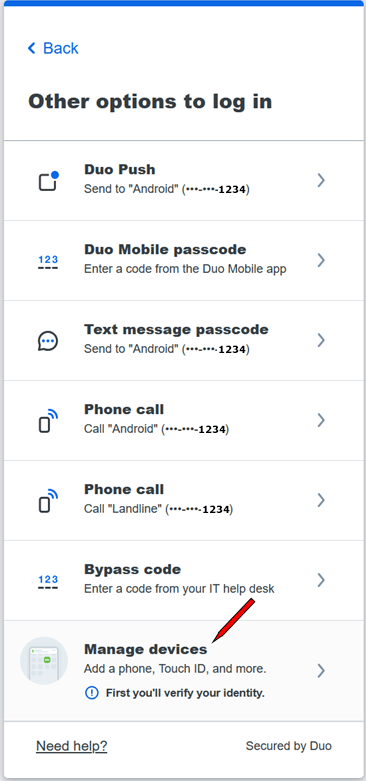
Duo authentication methods:
Push Notification
Send a push notification to your mobile device.
(Recommended method, it's quick & easy!)
Passcode
Send a passcode to your mobile device via text message.
Phone Call
Have Duo call your phone. This can be a cell phone or a desk phone.
Token*
Use a token to generate a passcode
* If you do not have access to device that is compatible with the Duo Mobile app, or access to a phone, you can purchase a Duo token by paying for the token in Business Services (Cowan Hall 207) and bringing the receipt to the ITS Help Desk (Cowan Hall 117). If you lose your token, report it immediately to ITS.





